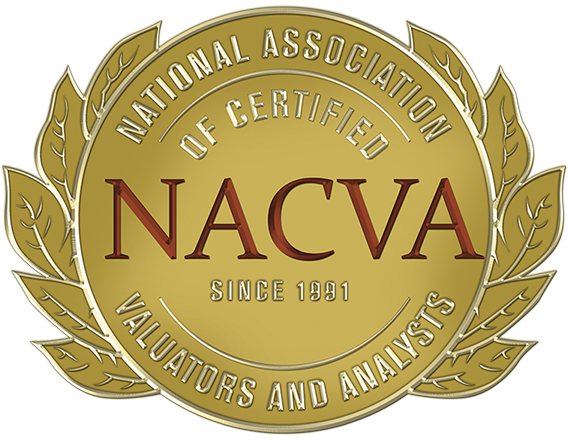FAQ
Here is a list of the most frequently asked questions by product. For more information about our products, or if you need support, please visit the support center.
Duff & Phelps Navigator
If I don’t use the software, how can I get the Duff & Phelps Navigator data into my workbooks?
While the software does this for you, there is an automatic way to download the Duff & Phelps Navigator data into your own workbooks. An Excel add-in has been created that connects the Navigator to your own Excel sheet. Once installed and logged in, data points are cross directional, that is send the characteristic to the Navigator and have the result returned in the workbook. For example, your workbook might want the CRSP 10th decile size premia. The add-in would populate the cell in your workbook where the data is needed. To see it in action, click here.
How do I use the Duff & Phelps Navigator to access the risk premium report data?
The Duff & Phelps Navigator provides both CRSP data and Risk Premium Report data. Click here for a video showing how to use the Navigator to develop a cost of equity estimate using the Risk Premium Report data. The Navigator breaks the data into eight size characteristics and calculated 25 size portfolios for each characteristic. Both portfolio and regression techniques are covered. This video shows how to use both techniques under a build-up 2 method specifically using the 25th portfolio. This approach is not directly imported into the software.
How do I use the Duff & Phelps Navigator for the build-up model?
The Duff & Phelps Navigator can be used for large and small companies. Click here for a video discussing the tenth decile and its breakouts at 10b and 10z. See how a cost of capital estimate is developed using the CRSP data. This data can be imported into the software and used in the income approach.
How do I get Duff & Phelps data into my valuation software?
The Duff & Phelps Navigator produces an Excel file that can be imported into the project. Always in the past, the data was easily accessible inside the program and now the paradigm is different. Inside the program, choose the Navigator button at the top of the schedule or use the data workspace icon. The program will launch the website for the Duff & Phelps Navigator. Log in and generate the Excel file. Then the user must point the program to the file generated in the Navigator. After the location of the file is known, the user must choose which scenarios should be used in the program. The user must select at least one scenario but does not have to select more than one. For instance, the CRSP buildup is the most popular and the user can just choose that. This would leave the CAPM and RPR report scenarios blank. The last step is to press the analysis button at the bottom. The data is now in the project file, but it must be selected using the assumptions in the income approach.
Note that the program calculates an equity value. This means the only models that can be imported from the Duff & Phelps Navigator are the CRSP CAPM +size and Buildup, and under RPR the CAPM +size, Build-up 1 and Build-up 3.
Troubleshooting Valuation Software
Error code: HRESULT GetLastRowCol
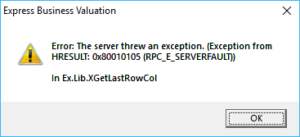
If you press OK then
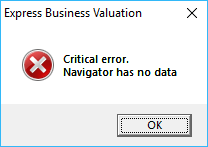
Troubleshooting:
There are two HRESULT type errors and it is important to distinguish which one it is because the solutions are different. This error is solved by fixing the file. The other HRESULT error is solved by repairing/reinstalling MS Office. This error can be identified in two ways. First, the dialog box says GetLastRowCol in the last line. Second, the program will open the sample file. Follow these steps.
Step 1. Close the file.
Step 2. Open the sample file.
If the sample file opens, you can continue with the solution. If the sample file does not open see the other HRESULT error.
Issue:
This error occurs when a user saves the analysis while still viewing a Chart screen. It usually occurs on exit of the program and save is chosen. When the project file opens, the program cannot process the private data for the hide/show columns and it causes the software to generate the error.
FIX:
Note: sometimes file managers are not set to show the file suffix. In Windows 10 use the view ribbon and check the File Name Extensions.
Using the file manager rename the file to an extension of .xlsb and open the file in native Excel. It will generate the following message when it attempts to open it:

Select OK
What will show is just the chart tab that was saved at the time the error was created.
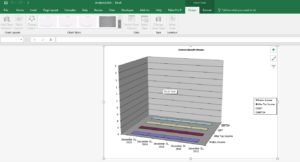
Find a spreadsheet (as opposed to the chart) using the Control Button and the Page Down keys at the same time, and it will change sheet tabs. Continue until you see a spreadsheet.
Once you see a spreadsheet, save the file and exit. Using the file manager, rename the suffix to *.VSP and then try to reopen the file inside of Pro or EBV.